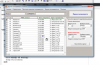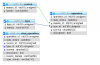- Главная
- Программирование на заказ
- Готовые проекты
- Готовые Delphi проекты
- ADO
- АИС, АРМ и АСУ
- Базы данных
- БД библиотек
- Безопасность
- Воинский учет
- Дипломные
- Денежный учет
- Математика
- Учет авто транспорта и комплектующих
- Учет сотрудников
- Товарный учет
- Тесты и электронные учебники
- Инвентаризация
- Магазинный учет
- Образование
- ПК комплектующие
- Складской учет
- Спорт
- Программы учета
- Разное
- Бонусные проекты
- Готовые проекты на C#
- Готовые проекты в C++ Builder
- Проекты на Visual Basic
- Готовые Delphi проекты
- Статьи
- Способы оплаты
- О нас
Установка драйвера MySQL Connector ODBC в Windows
В данный статье будет рассмотрен процесс по установке драйвера MySQL Connector ODBC для операционных систем на платформе Windows.
Этот драйвер используется для взаимодействия с СУБД MySQL через программный интерфейс доступа к базам данных (ODBC). При использовании ODBC взаимодействие с любой базой данных становится простым, так как используется стандартный интерфейс для взаимодействия с различными СУБД. То есть для каждой СУБД уже не придется писать отдельный код по взаимодействию с конкретной СУБД.
Перед установкой необходимо зайти на сайт dev.mysql.com/downloads/connector/odbc/ и скачать там MySQL Connector ODBC последней версии. На выбор имеется 32-разрядная и 64-разрядная версия драйвера MySQL Connector ODBC.
В данный статье рассмотрена установка 32-битной версии драйвера MySQL Connector ODBC 5.1.6, так как является универсальной как для работы в 32-разрядной среде, так и в 64-разрядной программной среде. На всякий случай данная версия приложена в конце статьи, которую можно скачать.
Теперь начнем поэтапную настройку.
Шаг 1. Сразу после запуска инсталлятора запустится приветственное окно установщика MySQL Connector ODBC 5.1.6. Здесь ничего делать не нужно, нажимаем "Next" и переходим к следующему шагу.

Примечание: в других версиях вместо выбора типа установки может сначала следовать окно с лицензионным соглашением и только потом выбор типа установки.
Шаг 2. На данном этапе установки необходимо выбрать тип установки. Typical - обычный вариант установки, в данном случае установится общие характеристики программы. Complete - комплексная установка, то есть будут установлены все компоненты. Выбираем вариант Complete, жмем "Next" и переходим к шагу 3.
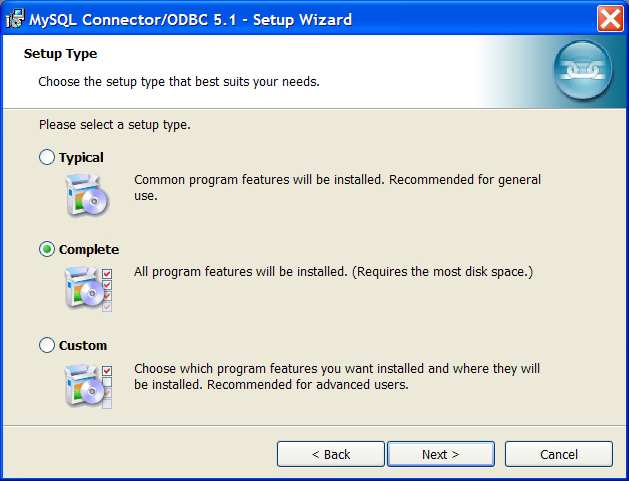
Шаг 3. На данном этапе ничего делать не нужно, так как здесь показывается сводная информация по выбранному типу, так что жмем "Install" и на этом процесс установки завершен. В следующем окне остается нажать только "Finish".
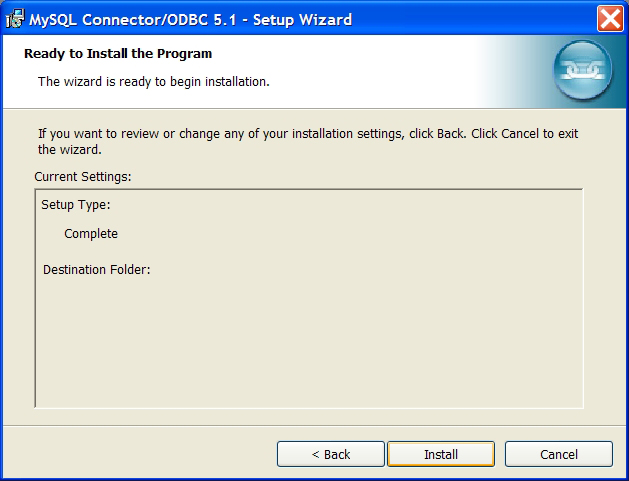
На этом статья об установке закончена. В следующей статье будет рассматриваться как настроить данный драйвер для использования.
Возможно заинтересует:
- Войдите или зарегистрируйтесь, чтобы отправлять комментарии